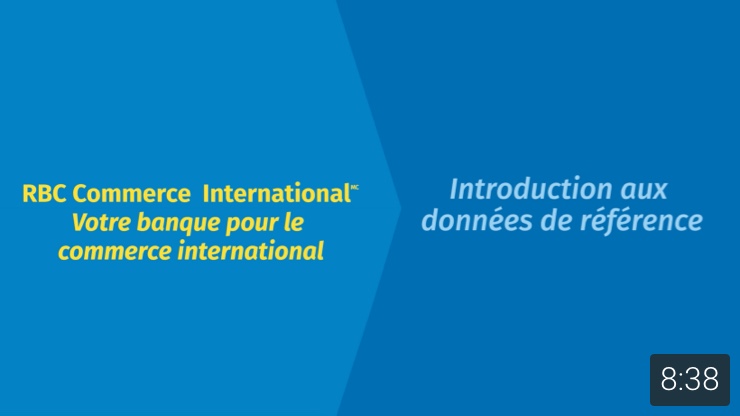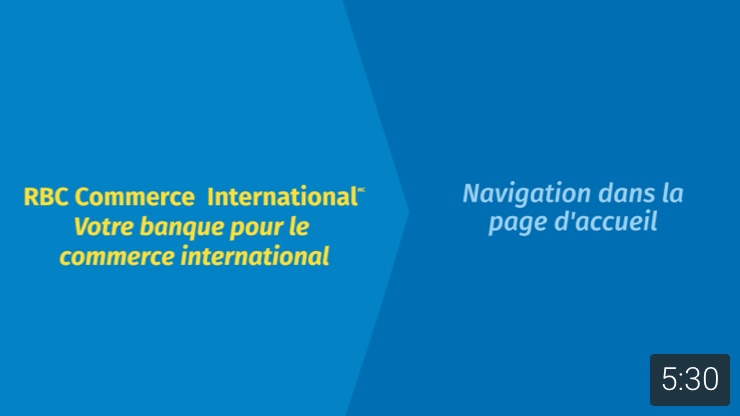Étapes à suivre
1. Sélectionnez l’onglet Nouveaux instruments pour commencer
Dans le menu déroulant, sélectionnez l'instrument désiré ou utilisez les grilles personnalisées (p. ex., pour les garanties, sélectionnez la garantie envoyée)
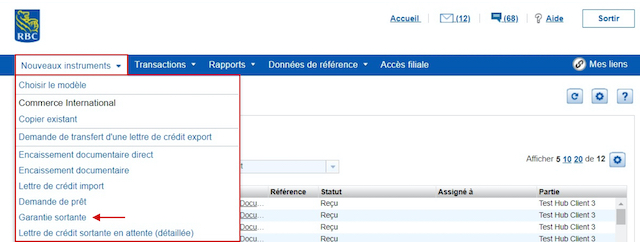
2. Remplissez la demande
Lorsque vous avez terminé, sélectionnez l’option « Vérifier les données » pour vous assurer que toutes les champs obligatoires ont été remplis.
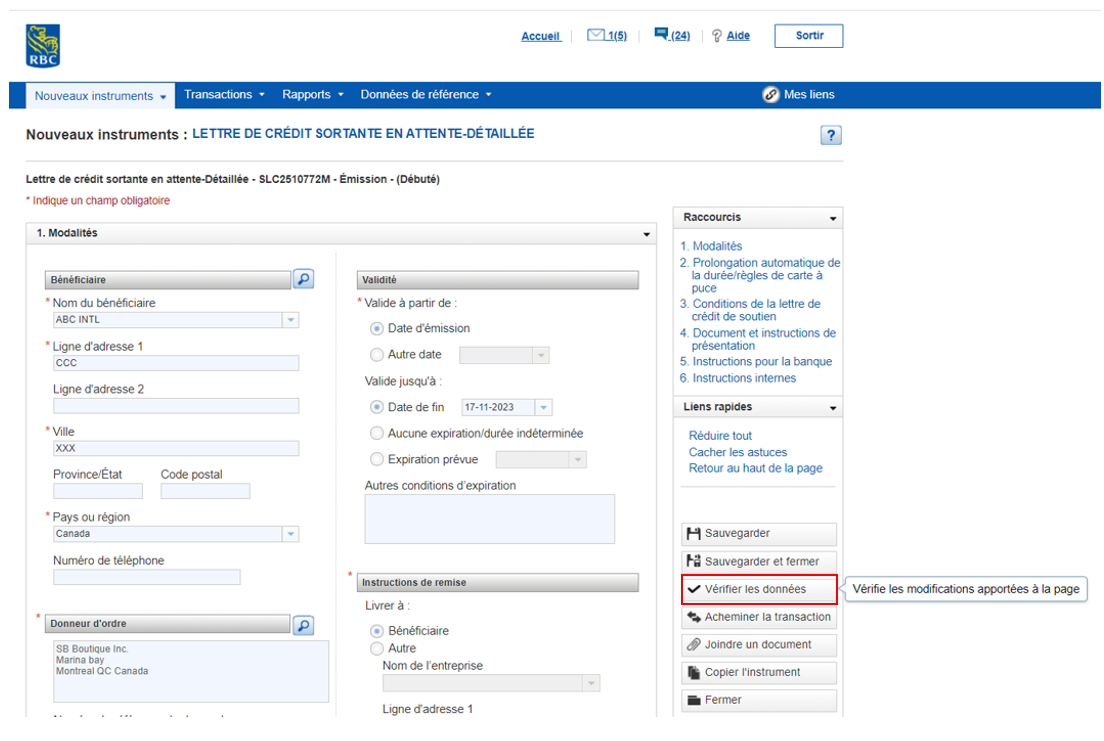
3. Sélectionnez « Autoriser » pour soumettre la demande automatiquement à la Banque
Acheminez la transaction à l’interne pour obtenir d’autres autorisations, si nécessaire. Cliquez sur « Autoriser » pour soumettre la transaction.
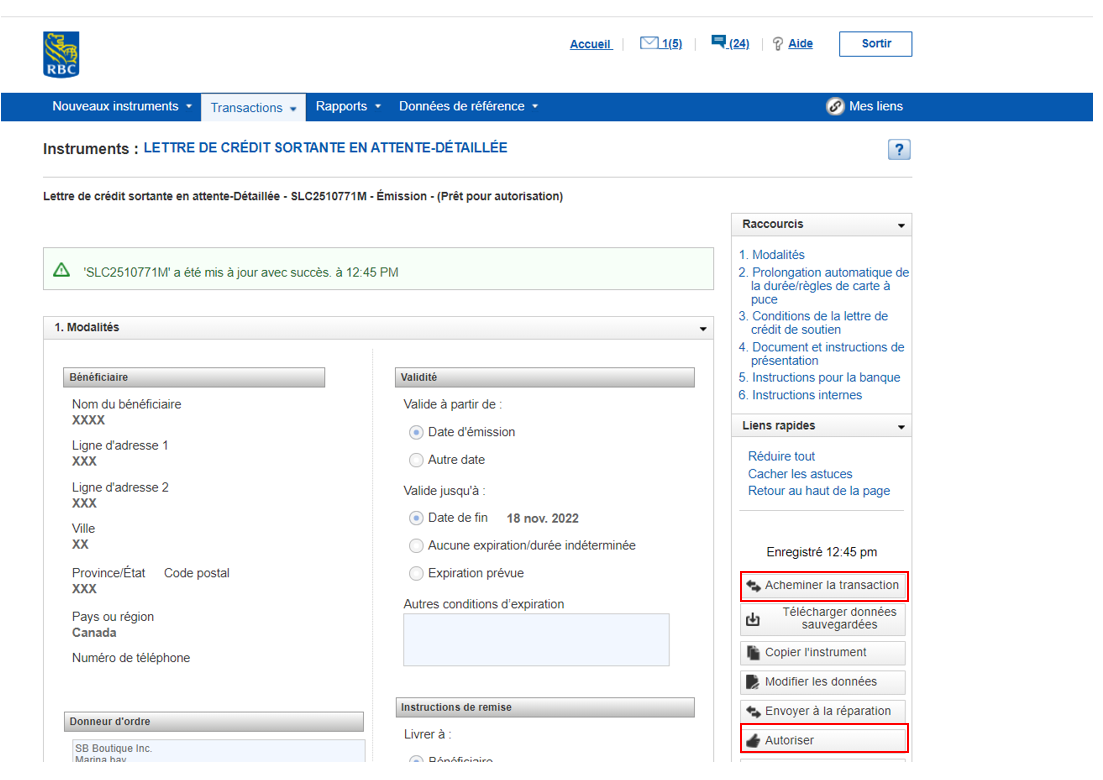
Autres ressources sur l’émission d’un instrument
- Vidéo Création d’une lettre de crédit standby ou d’une lettre de garantie
- Guide de l’utilisateur Création d’une lettre de crédit standby ou d’une garantie
- Vidéo Création d’une nouvelle demande de lettre de crédit à l’importation
- Guide de l’utilisateur Création d’une nouvelle demande de lettre de crédit à l’importation
- Vidéo Création d’un encaissement documentaire direct
1. Configurez votre page d’accueil
C’est votre espace où consulter les messages, les notifications, l’historique des transactions et plus encore. Vous pouvez y accéder à partir de n’importe quelle page en cliquant sur le bouton Accueil.

2. Vérifiez vos messages et vos notifications
Consultez vos messages et vos notifications de transaction à partir de n’importe quelle page. Cliquez sur les icônes d’enveloppe ou de dialogue.

3. Personnalisez votre page d’accueil
Organisez la page selon vos besoins en changeant vos options d’affichage. Utilisez l’icône d’engrenage pour personnaliser vos paramètres.
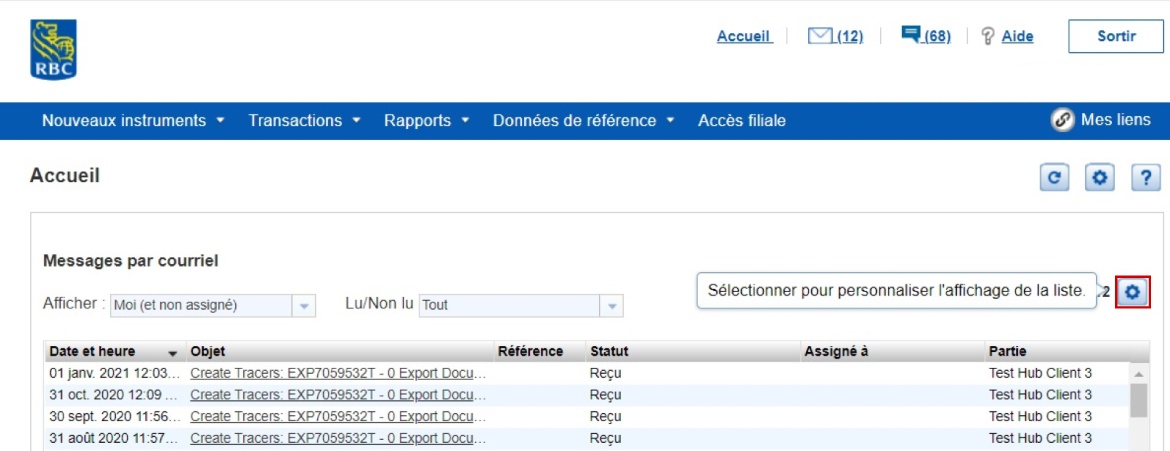
Autres ressources sur la page d’accueil
1. Accédez à des rapports standards ou créez-en sur mesure
Plusieurs rapports standards et personnalisés sont à votre disposition pour faire le suivi de vos transactions. Sélectionnez l’onglet Rapports.
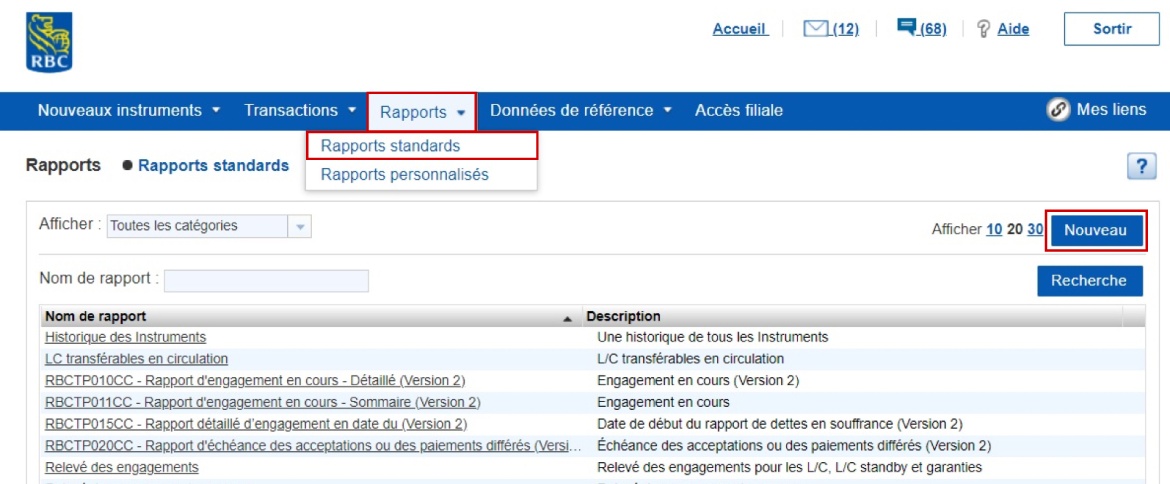
2. Personnalisez votre portail
Organisez votre compte du portail en réglant les divers paramètres, comme les utilisateurs, les profils de sécurité et les règles de notification. Sélectionnez l’onglet Données de référence.
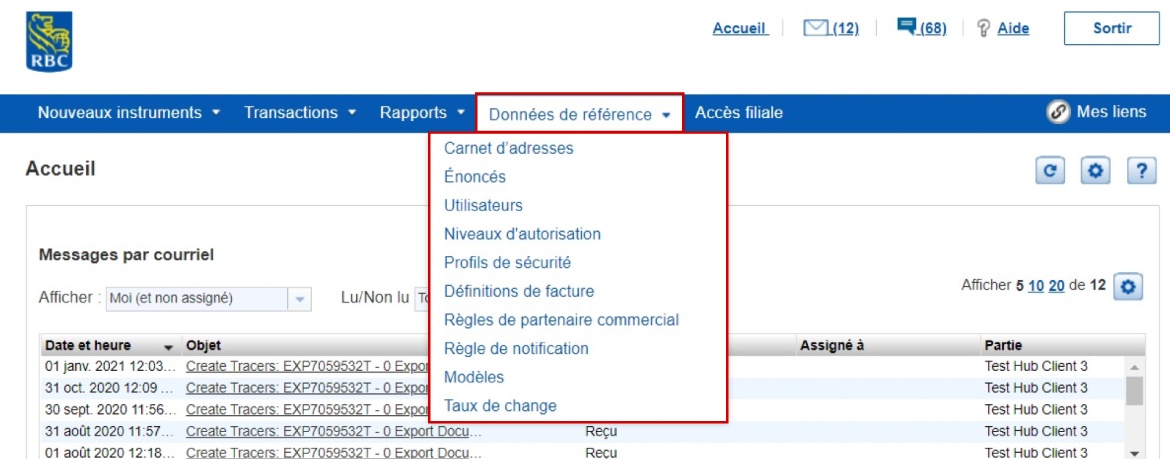
3. Créer et attribuer plusieurs utilisateurs
L’administrateur de votre entreprise peut créer plusieurs utilisateurs, attribuer à chacun des profils de sécurité personnalisés et leur donner l’accès à des actions et à des informations précises. Ces paramètres se trouvent à l’onglet Données de référence.
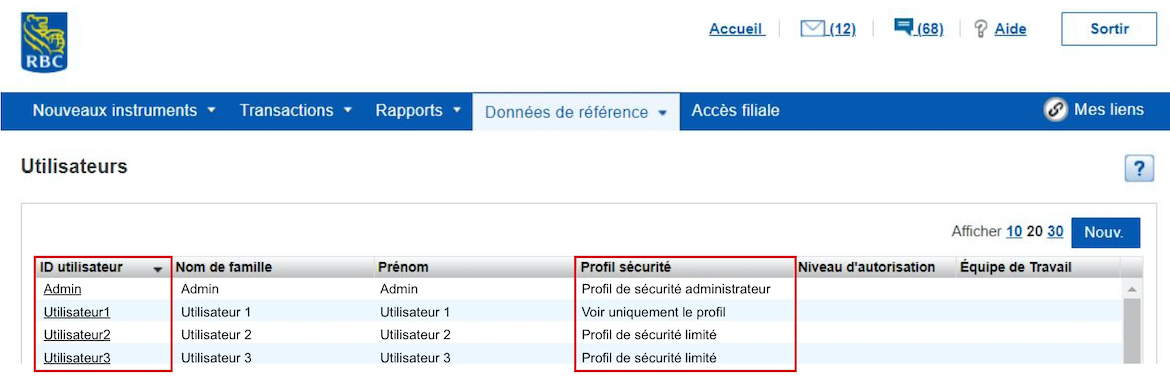
Autres ressources sur les rapports et la personnalisation
Vidéos de formation
Guides de l’utilisateur
Foire aux questions
Oui. Vous verrez quelques changements dans les formulaires de demande de LC et de garantie. Ces changements ont été effectués pour correspondre aux normes de l'industrie. Vous pouvez consulter les vidéos et les aides à l'emploi sur la création d'une lettre de crédit standby ou d'une garantie pour mieux comprendre. Si vous avez besoin d'aide, veuillez contacter le Service d'assistance du Centre International de Commerce au 1 800 757-4525, option 5.
Pour obtenir du soutien technique et concernant la navigation sur RBC Commerce International, communiquez avec notre centre-ressource au 1 800 757-4525 (option 5).
Vous pouvez voir vos transactions récentes à la page d’accueil, sous Notifications. Cliquez sur le type d’opération (Émission, Aviser, Commission versée à l’avance, etc.) et vous pourrez consulter le document lié à la section 2. Documents.
Vous pouvez aussi voir toutes vos transactions simplement en accédant à Toutes les transactions, sous l’onglet Transactions de l’écran d’accueil. Changez le statut pour Traité par la banque, et les transactions de toutes vos lettres de crédit s’afficheront. Tel que mentionné ci-dessus, vous pouvez cliquer sur le type d’opération pour consulter les documents liés à la transaction.
À noter que les avis de débit sont appelés Commission à l’avance sur la plateforme en ligne.
Vous pouvez consulter votre historique en accédant à Historique, sous l’onglet Transactions. Tous vos instruments actifs et en cours s’afficheront. Vous pouvez également consulter vos instruments inactifs ou désactivés en changeant le statut pour Inactif.
Lorsque vous soumettez des transactions sur la plateforme RBC Commerce International, aucune signature n’est nécessaire. Ce sont vos utilisateurs approuvés qui procèdent à l’autorisation numériquement.
Pour ajouter un nouvel utilisateur, accédez à Utilisateurs, sous l’onglet Données de référence de la barre de menus bleue. Veuillez-vous referer à la section Ajout d’utilisateurs dans le guide de l’utilisateur : « Établissement de données de référence ».
Cette fonction est offerte pour les demandes de lettre de crédit à l’importation, de lettre de crédit standby et de garantie. Une fois la demande vérifiée, une nouvelle option s’affichera du côté droit de l’écran, vous permettant d’importer la demande, par exemple, une demande de lettre de crédit à l’importation. Cliquez sur cette option, et la version PDF de la demande s’ouvrira dans un nouvel onglet.
Naviguez jusqu’à Créer un amendement, sous l’onglet Transactions de la barre de menus bleue. Sélectionnez l’instrument à modifier et cliquez sur Sélectionnez. Entrez les modifications voulues et cliquez sur Vérifier les données et Autoriser.
Pour changer la langue de votre profil, vous devez être un administrateur des utilisateurs. En tant qu’administrateur des utilisateurs, sous Données de référence > Utilisateurs, sélectionnez votre code d’accès. À la section 1. Renseignements généraux de l’écran suivant, sélectionnez le menu déroulant Paramètres région pour préciser la langue souhaitée. Terminez la modification en sélectionnant Sauvegarder dans le menu de droite.
Si le nom de l’une de vos parties est trop long pour tenir sur la première ligne, vous pouvez inscrire la suite du nom sur la deuxième ligne et commencer l’adresse sur la même ligne, s’il y a assez d’espace.
Si vous manquez de place pour entrer tous les renseignements dans l’espace prévu, vous pouvez écrire « (suite ci-dessous) » sur la dernière ligne de l’adresse, puis donner tous les renseignements sur la partie dans la case Instructions pour banque de la formule de demande.
RBC Commerce International vous permet d’inscrire toutes vos filiales et de les lier à votre société mère. Pour accéder aux filiales, cliquez sur le bouton d’accès aux filiales qui se trouve dans la barre de menus principale de l’écran d’accueil. Dans la liste des filiales disponibles, sélectionnez la filiale concernée et cliquez sur le bouton d’accès à la filiale sélectionnée. Vous serez dirigé vers la page d’accueil de la filiale, et la filiale pour laquelle vous travaillez sera clairement indiquée en haut de la page. Vous ne pourrez voir les profils de filiales que si votre profit d’utilisateur dispose du droit d’accès approprié.
À titre de deuxième approbateur, vous jugerez peut-être que certaines modifications doivent être apportées à la demande de garantie ou de lettre de crédit avant de l’envoyer à la banque pour traitement. Ce bouton renverra la demande au créateur pour qu’il y apporte les modifications nécessaires et vous la soumette de nouveau pour autorisation.
Vous pouvez faire au plus trois tentatives d’accès à la plateforme avec un identifiant et un mot de passe. Les deux premières fois où vous entrez le mauvais mot de passe, votre administrateur des utilisateurs de RBC Commerce International pourra réinitialiser votre mot de passe. Toutefois, à la troisième tentative avec un mot de passe erroné, votre compte sera bloqué et vous devrez communiquer avec notre centre-ressource au 1 800 757-4525 (option 5) pour le faire réinitialiser.
Une fois la demande vérifiée et autorisée, le statut passera à Autorisé. Pour en savoir plus sur le processus de soumission des demandes, veuillez consulter l’un des guides de l’utilisateur suivants : « Remplir une ’une nouvelle demande de lettre de crédit à l’importation » ou « Remplir une nouvelle demande d’une lettre de crédit standby ou d’une garantie ».
Plusieurs caractéristiques sont offertes, afin de répondre à vos besoins :
- Vous pouvez créer différents profils de sécurité imposant des restrictions précises aux activités que l’utilisateur est autorisé à faire, par exemple, créer un profil de sécurité de demandeur, un profil de sécurité d’approbateur, etc.
- Par défaut, la configuration de tous les clients permet une autorisation par un seul utilisateur, c’est-à-dire qu’un seul utilisateur est nécessaire pour autoriser la transaction. Cependant, vous pouvez aussi opter pour une autorisation à deux utilisateurs.
- Une autre fonction exige que l’utilisateur qui autorise la transaction soit différent du dernier utilisateur qui a entré des données. Ainsi, le dernier utilisateur qui a entré ou modifié la demande ne peut pas l’autoriser.
- Il existe aussi une fonction de sécurité pour les administrateurs appelée « double contrôle ». Elle exige que deux administrateurs approuvent la création ou la modification de renseignements sur les utilisateurs.
- Si vous avez besoin d’aide pour l’une des fonctions ci-dessus, n’hésitez pas à communiquer avec notre centre-ressource.
Oui, vous pouvez recevoir tout ce qui s’affiche sous les sections Notifications et Messages par courriel à la page d’accueil. Pour faire ceci, cliquez sur Données de référence et sur Règle de notification. S’il existe déjà une règle précédente, vous pouvez la modifier afin d’ajouter ou de supprimer des utilisateurs ; dans le cas contraire, cliquer sur Nouv. pour en créer une. Pour obtenir de l’aide concernant cette configuration, communiquez avec le centre-ressource.
Chaque fois que vous cliquez sur un produit sous Nouveaux instruments, un nouvel instrument ou une nouvelle transaction débute. Si vous en avez créé par erreur, vous pouvez les supprimer en cliquant sur Transactions > Transactions en attente >, puis en les sélectionnant et en cliquant sur Supprimer.
La fonction Acheminer la transaction est utilisée lorsqu’un utilisateur doit obtenir l’autorisation d’un autre utilisateur pour soumettre une transaction. Veuillez consulter la section Acheminer la transaction dans l’un des guides de l’utilisateur suivants : « Remplir d’une nouvelle demande de lettre de crédit à l’importation » ou « Remplir une demanded’une lettre de crédit standby ou d’une garantie ». Notez toutefois que l’acheminement d’une transaction ne générera pas de courriel à l’autre utilisateur pour l’informer qu’une opération est en attente.
Un agent du financement international peut refuser une transaction (que vous aviez autorisée) à votre demande ou lorsque des modifications doivent être apportées à la formule. Lorsque vous ouvrirez la transaction dans le portail, le motif du rejet sera précisé dans le haut de la formule. Après avoir apporté les modifications requises, vérifiez et autorisez la transaction pour nous la retourner.
À la page d’accueil, sélectionnez Données de référence > Carnet d’adresses. De là, vous pouvez voir toutes les parties existantes et sélectionner Nouv. pour en créer une nouvelle. Il suffit de remplir les zones obligatoires de la section 1 seulement, puis de les sauvegarder. Une fois sauvegardée, la nouvelle partie pourra être sélectionnée comme donneur d’ordre ou bénéficiaire (selon le cas) lorsque vous créez de nouvelles demandes.
Vous pouvez également faire ce qui précède au cours de la création d’une demande en cliquant sur le bouton de recherche à côté de la case du demandeur ou du bénéficiaire et en cliquant sur Nouv. Après avoir entré tous les renseignements sur le nouveau demandeur ou bénéficiaire, cliquez sur Sauvegarder et fermer pour revenir à votre demande.
Pour des raisons de sécurité, un délai d’inactivité de 10 minutes à l’échelle du système peut mettre fin à votre session. Veuillez sauvegarder régulièrement votre travail pour éviter de perdre des données.
Vous pouvez créer des messages à partir du portail RBC Commerce International afin de communiquer directement avec RBC. Il suffit de cliquer sur l’icône de l’enveloppe, dans le haut de la page, puis de sélectionner le bouton Nouv. pour créer un nouveau message. Au besoin, vous pouvez acheminer le message à l’interne ou y ajouter des pièces jointes avant de le transmettre à RBC.
Commencez à utiliser RBC Commerce International
Vous n’êtes pas encore inscrit? Inscrivez-vous aujourd'hui pour RBC Commerce International
Vous avez besoin d’aide ?
Si vous avez des questions, veuillez appeler notre Centre-ressource au 1 800 757-4525 (option 5)
Autres sujets dignes d’intérêt
RBC Connexion Globale
Accédez à une gamme complète de renseignements et d'outils ainsi qu'à un réseau mondial de partenaires d'affaires au moyen d'une plateforme conçue pour aider les entreprises à percer les marchés mondiaux.
View Legal DisclaimersHide Legal Disclaimers